
DEVELOP FOR OSX HOW TO
To be an efficient Xcode user, you need to know where everything is - and how to get to it. Xcode packs a lot of features into a small package, so not everything is visible at one time.
DEVELOP FOR OSX FULL
DEVELOP FOR OSX CODE
Xcode will now compile all of the code into machine code, bundle up the resources required by the app and then execute it. At this stage, it is fun to run the app and see how much you get for free.Ĭlick the Play button in the toolbar to run the app or use the Command-R shortcut. Xcode has created the basic template for your app with all the required files. Uncheck all the other options.Ĭlick Next and Create to save your new app project. Give your new app a name – HelloWorld – make sure Storyboard is selected for user interface and that the language is set to Swift. Select App from inside the Application section and click Next. You should see a Welcome to Xcode window – if you don’t see it, choose Welcome to Xcode from the Window menu.Ĭlick Create a new Xcode project and when the next dialog appears, choose macOS from the tabs across the top.
DEVELOP FOR OSX INSTALL
Enter your password and allow Xcode to install these components.įollowing the long-standing tradition when learning a new programming language or platform, you are going to start by creating a Hello World! app for macOS.

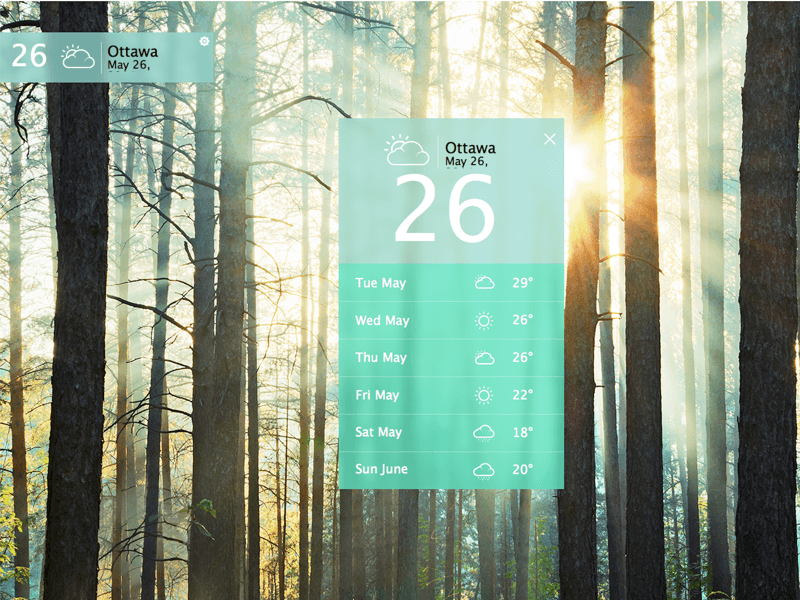
The first time you run Xcode, and after every major update, it will ask you for permission to install additional components. Once it has downloaded and installed (which may take a while – it is quite large) open it from your Applications folder. Search for Xcode and click the Install button to start the download. You will need an App Store account to download Xcode even though Xcode is free. If you don’t have Xcode already, click on the Apple icon in the upper left of your menu and select App Store… to open the Mac App Store. Xcode is an IDE (Integrated Development Environment) that includes everything you need to develop macOS, iOS, watchOS and tvOS apps. Unlike some other platforms, developing for macOS requires the installation of just one tool: Xcode.

If you already have a developer account for distributing iOS apps, then you are all set – Apple has merged the developer accounts so that you only need a single account to distribute apps for any Apple devices. But this is not a requirement until you are ready to send your app out to the world, and even then, only if you want to distribute through the Mac App Store. Once you’ve built your app, if you want to upload it to the App Store for distribution, you’ll also need to pay for an Apple developer account. You’ll learn how to install this later in this section.
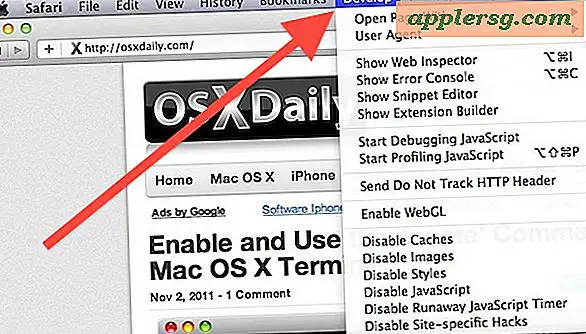


 0 kommentar(er)
0 kommentar(er)
